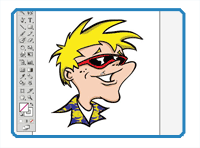
By Matt Fussell
Once a laborious activity, adding colors or "painting" defined areas in Adobe Illustrator is a lot easier when the live paint bucket tool is used. Using the live paint bucket tool will allow you to add color and paint areas quickly and easily. It works much like the traditional paint bucket in Adobe Photoshop. First, select the vector object that would like to color with the live paint bucket. (You can select all of the vector objects at one time, if you like).
Then, simply select the live paint bucket tool from the tool menu. Click inside of the area that you want colored and the vector will fill in with the current fill color.
Switching colors is easy. Just click on a new color from the swatch menu and continue "painting". If some vector objects are not completely closed, the live paint bucket tool may not fill them in. To fix this, go to "Object"-> "Live Paint"->"Gap Options".
In the box that appears, you can click on the "Custom" option and choose which pt size gap that you want the live paint bucket to fill in. Now, you can use the live paint tool to fill in areas that have gaps of that value or less.
When I use Adobe Illustrator to color images, I use the live paint bucket tool in conjunction with the blob brush tool. This way I am able to add the illusion of a light source and shadows quickly and easily. Just be sure to duplicate your original "ink" layer first. The technique I use is demonstrated in the video below. This technique will only work in CS4 or higher, since the blob brush tool is new to Adobe Illustrator CS4.
The following video shows you have to use the live paint bucket tool in Adobe Illustrator to quickly color a drawing...
Here are some more art lessons that you may like...