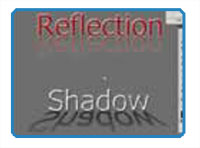
By Matt Fussell
There are countless effects that you can create with text in Photoshop. Playing around with various layer effects can really make some cool things happen. You can easily add an outer glow, inner glow, add some beveling, or a stroke around the letters with layer effects. But it is also really easy to take the text to the next level by adding a reflection or a shadow underneath it. This page is about how you can create these effects in Photoshop.
Begin by creating some text. I choose to put this text on a gray background to create some contrast. I also added a couple of layer effects (bevel and emboss and an outer glow). Go to your layer palette and right click on your text layer. Select "Duplicate Layer". Pull your duplicated layer underneath your original text layer. Go to "Edit". Select "Transform"-> "Flip Vertical". When you do this, your text will flip upside down. Next, you will create a layer mask. To do this, go back to your layer palette. Select the "add layer mask" button at the bottom. Next, select the Gradient tool. Make sure that your Gradient is set to go from White to Black. Pull your gradient over the reflected letters. Next go to your layers palette and adjust the layer opacity to make the reflection natural looking. To see this demonstration, check out the video below.
This is what the effect should look like.

Now, we'll take a look a look at how to create a shadow effect underneath text.

Again, you will begin by making some text. In this case, I used the layer effect "bevel and emboss". Duplicate your text layer and pull the duplicated text underneath your original text. If you added any effects to the text, you will have to remove them. You will also have to "rasterize" the type in order to edit it. To do this, go to "Layer"->"Rasterize"->"Type". Now, color the text the color of your shadow with the paint bucket. Go to "Edit"->"Transform"->"Perspective". Grab a corner and pull to the desired shape. Now create a layer mask, just like we did with the reflection, and your shadow is complete. To see this demonstration, check out the video below.
The following video illustrates how to create a reflection and a shadow with text in Adobe Photoshop...
Here are some more art lessons that you may like...